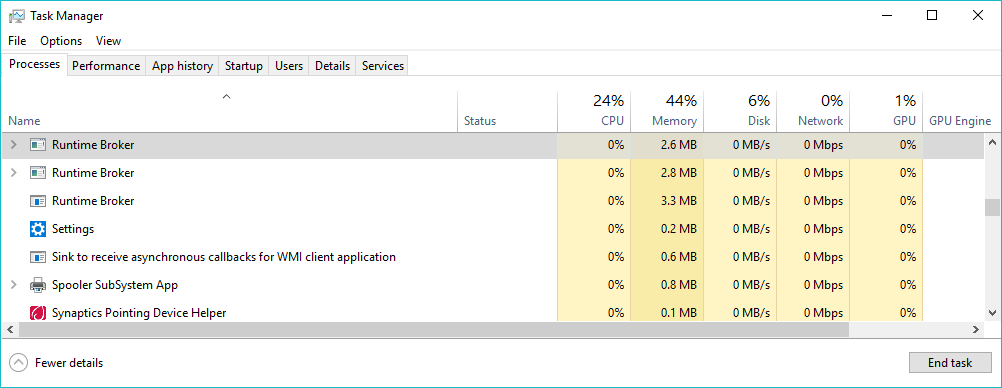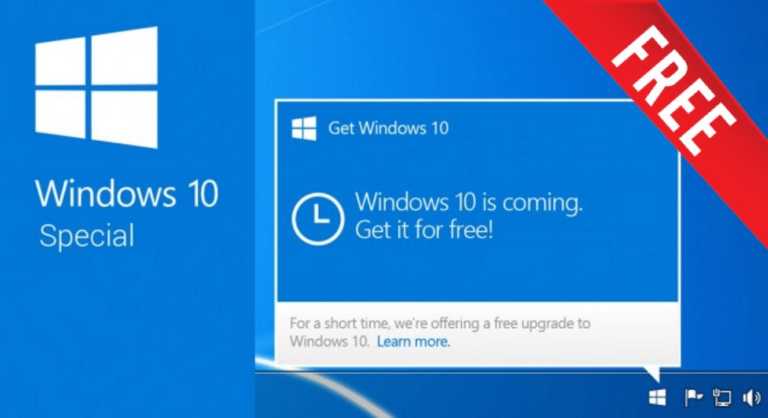Being an operating system, Windows 10 is all about tons of processes working hard to get your desired work done. You might have read about Windows processes like Service Host, Desktop Window Manager, and System Interrupts. Each of them has its own superpowers and also the hurdles they create for the users. In this post, I’ll discuss Runtime Broker (runtimebroker.exe), which is another popular Windows process making rounds on the internet.
So, without further waiting, let’s tell you about this Windows process in some detail and help you take care of your personal computer in a better manner. This article is part of our explainer series on Windows Processes.
What is Runtime Broker (runtimebroker.exe)?
In Microsoft Windows, the Runtime Broker process is responsible for managing the permissions for the apps you download from Microsoft Store.
If we talk about the Windows timeline (don’t confuse it with the defunct Timeline feature), Microsoft added a big change with the release of Windows 8. Apart from its infamous UI replicated from Windows Phone, users were introduced to a new kind of apps they could download from the Microsoft Store.
Called Metro apps, you can find them in a more advanced form on Windows 10 and more recently on Windows 11. But now they’re called UWP (Universal Windows Platform) apps.
Just like the classic Win32 apps, the UWP apps can also access different things like mic, webcams, files, etc. But, obviously, Windows just can’t let them use whatever they want, whenever they want; some kind of a check needs to be in place. That’s what Runtime Broker is for.
As a core Windows process, the job of Runtime Broker is to look after app permissions for UWP apps. Thus, you’ll only see numbers crunching in the Task Manager when a universal app is launched because the Runtime Broker process comes into action.
Why Runtime broker uses too much memory?
The Runtime Broker process is infamous when it comes to slurping your precious memory. But the memory leak issue could be caused by one of the many apps it handles.
When idle, its CPU and RAM usage is next to zero. But when Runtime Broker starts working, the CPU usage could go up by 15%, and a few hundred MBs of RAM gets consumed.
But if the memory consumption exceeds 15%, then there is some problem with an app using it.
How to fix Runtime Broker issues on my Windows 10 PC
For a quick fix, you can kill the Runtime Broker windows process in the Task Manager and restart your computer. A permanent solution requires you to find and fix the app messing up with the innocent process.
Runtime Broker high CPU usage
You might have read about the 100% disk usage in Windows. One of the reasons it happens is due to a feature that displays Windows tips and tricks. The feature is related to the Runtime Broker process and also causes high CPU usage.
Turn off Windows tips
Go to Settings > System > Notifications & actions. There, untick the checkbox that says Get tips, tricks, and suggestions as you use Windows.

Try preventing apps from running in the background
A lot of apps in Windows run in the background, mostly, to continue their jobs or update information from the internet. You can disable background apps to see if that makes any change. Go to Settings > Privacy > Background apps. There, you can turn off the apps individually or all of them at once.
Disable peer-to-peer updates
Apart from regular Windows Updates, Windows 10 can download and upload update files from PCs on the same local network or elsewhere. Disabling the functionality is known to fix the Runtime Broker high CPU usage issue.
To do this, go to Settings > Update & security > Delivery Optimization. There, turn off the radio button that says Download updates from other PCs.
Can I disable Runtime Broker in Windows 10?
As already mentioned, Runtime Broker is an important Windows process. So, Windows doesn’t let you disable it permanently. Still, you can kill the process when some error occurs. It’ll restart again after some time.
Is runtimebroker.exe a virus?
No, the Runtime Broker process isn’t a malware or a virus planning to take over your PC. However, given the fact that it uses an EXE file (runtimebroker.exe), some malicious software could masquerade itself as a Runtime Broker process.
You can confirm its legitimacy by checking its file location. If it’s located in the System32 folder on the Windows installation drive, then things are fine. If it’s not, then you can take the help of Windows Security or some third-party antivirus software.
So, this was a small piece on what is Runtime Broker and what it does in Windows 10? If you have something to add, drop your thoughts and feedback.
Frequently Asked Questions
Yes, it’s an important process on Windows and a must-have if you use UWP apps from MS Store. Either way, you don’t have an option to remove it permanently.
The reason why you are seeing multiple runtime brokers in the Task Manager is that Windows creates a new runtimebroker.exe process for every UWP app running on your machine. But make sure it’s not some malware.
Using the End Task option in the Task Manager to kill the Runtime Broker process won’t do any harm as the process will restart after a while. In fact, Microsoft itself recommends you should restart the process when it’s eating too much RAM.